首先,我们先来了解一下,什么是PPT触发器动画?
通过添加鼠标动作到操作对象,来引发其他一个触发对象发生行为改变(属性、动画等), 简单的可以将触发器理解为触发对象做出行为改变的开关,比如我们在电脑中打开某一个程序,实质上是我们对该程序执行了打开命令,然后它就启动了。
还不明白的话?看看下面这个例子↓
当鼠标点击“添加标题1”文本时,树的大小发生了改变。
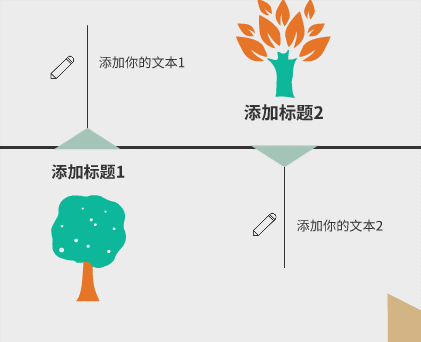
可以看到在这个交互行为中,操作对象是“添加标题1”,操作动作是“鼠标点击”,树是“触发对象”,所触发的行为是“树的大小变小了”。
之前我们也有对Focusky动画演示大师做过相关介绍,是用来做动画演示的一把好能手。详情可看http://www.animiz.cn/blog-2067.html
那么如何利用Focusky触发器简单实现交互动画效果?
在Focusky中,它所产生的交互动画效果是通过触发行为来控制的,设计制作之前,操作对象、触发对象需要在同一界面中。
面以一个示例来做讲解。(点小图看大图)
效果如下:
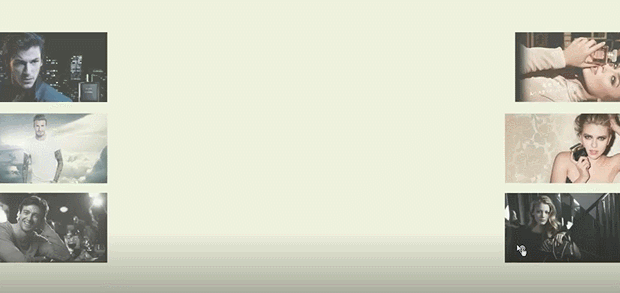
具体操作步骤如下:
1. 在帧内(也就是同一页幻灯片内)添加6张小图片和6张相对应的大图片,按下图位置进行摆放(图片中数字仅为演示操作需要)。
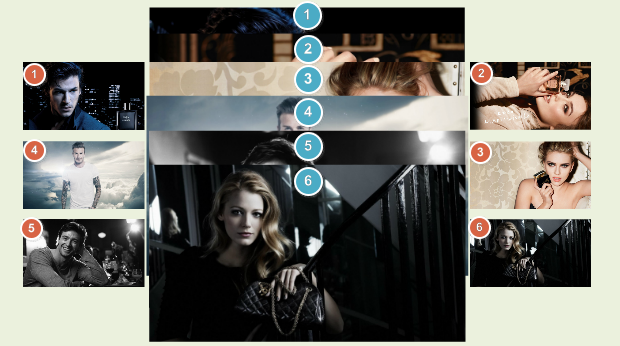
2. 进入“交互”编辑界面
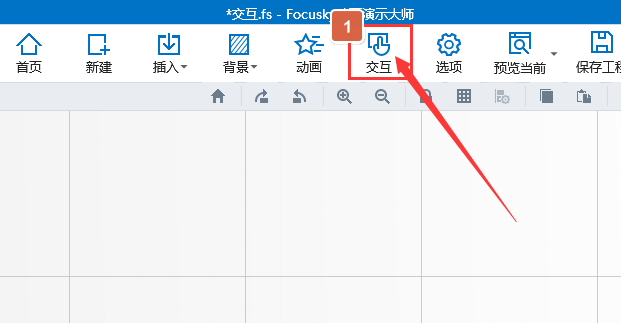
依次单击选择左图①操作对象 → 点击“增加交互”按钮 → 选择鼠标操作(鼠标单击)→ 选择触发对象(单击对应图①的大图)→ 编辑触发行为(选择 “改变不透明度,并把透明度设置为100%,之后单击“保存”按钮即可完成图①设置。
重复此步骤依次编辑图②③④⑤⑥,编辑完成后点击“退出交互模式”按钮即可。
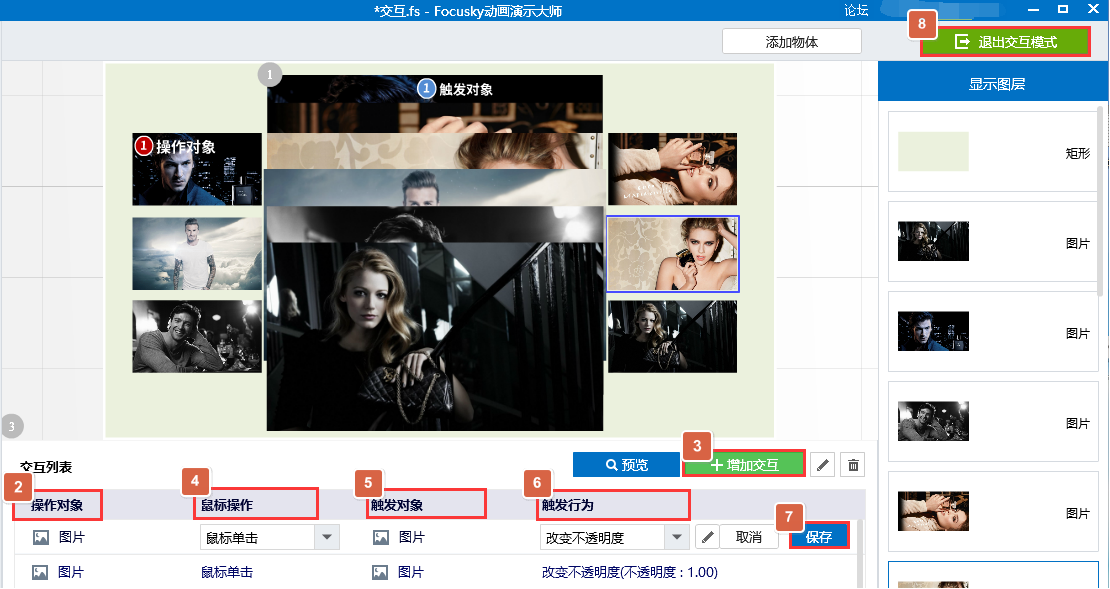
3. 全选图中6张大尺寸图片,点击“垂直居中对齐”和“水平居中对齐“并把居中后的图片调整放置在6张小图片的中心位置,之后设置6张大尺寸图片的透明度为0%,保存设置即可预览效果
(为了让大图片呈现更加美观,我们这里设置了模糊图片边框的效果)。
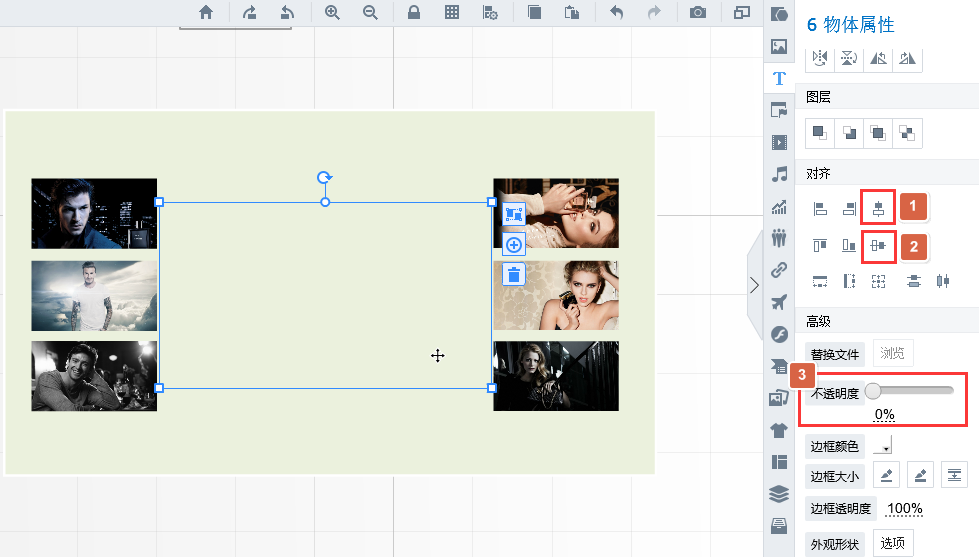
看完是不是觉得还不算太难操作?就是为不同的触发对象,来设定不同的触发行为,并按自己的想法来控制播放的效果顺序。
关于Focusky触发器功能就简单介绍到这里,利用触发器还能做出许多不同的动画效果,大家可以尝试去制作想要的交互动画效果,为你的演示带来更多无限可能。
Focusky官网下载地址:http://www.focusky.com.cn/download
